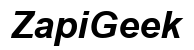Einleitung
Der PS5-Controller gehört zu den besten Gaming-Controllern auf dem Markt, aber manchmal wird er nicht von Ihrem PC erkannt. Dies kann äußerst frustrierend sein, besonders wenn Sie sofort loslegen möchten. In diesem Artikel erläutern wir die häufigsten Ursachen für dieses Problem und bieten praktische Lösungen, damit Sie Ihren Controller ohne Verzögerung anschließen und nutzen können.

Häufige Ursachen für Verbindungsprobleme
Es gibt mehrere Gründe, warum Ihr PS5-Controller möglicherweise nicht auf Ihrem PC erkannt wird. Die häufigsten Ursachen sind:1. Veraltete Treiber: Einer der häufigsten Gründe ist, dass die Treiber, die Ihr PC verwendet, veraltet oder nicht kompatibel sind.2. Bluetooth-Probleme: Wenn Sie den Controller drahtlos anschließen möchten, können Probleme mit dem Bluetooth des PCs auftreten.3. USB-Verbindungsprobleme: Bei einer kabelgebundenen Verbindung können Probleme mit dem USB-Anschluss auftreten, wie eine fehlerhafte Buchse oder ein defektes Kabel.
Diese Ursachen treten bei vielen Nutzern auf, und die folgenden Abschnitte bieten Lösungen für jedes dieser Probleme.

Systemanforderungen überprüfen
Bevor Sie sich intensiver mit der Problemlösung befassen, sollten Sie sicherstellen, dass Ihr PC die Mindestanforderungen erfüllt, um den PS5-Controller zu unterstützen.
- Betriebssystemkompatibilität: Der PS5-Controller ist in der Regel mit Windows 10 und Windows 11 kompatibel. Ältere Betriebssysteme könnten jedoch Probleme bereiten.
- Hardwareanforderungen: Stellen Sie sicher, dass Ihr PC Bluetooth 4.0 oder höher unterstützt, wenn Sie den Controller drahtlos verbinden möchten. Bei einer kabelgebundenen Verbindung sollten Sie sicherstellen, dass die USB-Anschlüsse ordnungsgemäß funktionieren.
Wenn Ihr System diese Anforderungen erfüllt, können Sie sich sicher sein, dass das Problem nicht bei der Hardware liegt.
Treiber installieren und aktualisieren
Die richtige Installation und Aktualisierung der Treiber ist der Schlüssel, um den PS5-Controller zum Laufen zu bringen.
- Manuelle Installation der Treiber: Besuchen Sie die offizielle Sony-Website oder die Website Ihres PC-Herstellers, um die neuesten Treiber herunterzuladen. Installieren Sie diese manuell auf Ihrem PC.
- Automatische Updates verwenden: Nutzen Sie Tools wie den Windows Update Manager, um sicherzustellen, dass alle Treiber auf dem neuesten Stand sind.
Durch regelmäßige Updates stellen Sie sicher, dass alle neuen Funktionen und Fehlerbehebungen implementiert sind.
Verbindung über Bluetooth herstellen
Wenn Sie den PS5-Controller drahtlos nutzen möchten, müssen Sie ihn über Bluetooth verbinden.
- Bluetooth einschalten und Geräte koppeln: Aktivieren Sie Bluetooth auf Ihrem PC und setzen Sie den PS5-Controller in den Pairing-Modus, indem Sie die PlayStation- und Share-Tasten gleichzeitig gedrückt halten. Wählen Sie den Controller in den Bluetooth-Einstellungen Ihres PCs aus.
- Fehlerbehebung bei Bluetooth-Verbindungen: Wenn die Verbindung fehlschlägt, starten Sie Ihr Bluetooth-Modul und den Controller neu. Suchen Sie erneut nach verfügbaren Geräten und versuchen Sie, den Controller erneut zu koppeln.
Diese Schritte helfen Ihnen dabei, eine stabile drahtlose Verbindung herzustellen.
Verbindung über USB herstellen
Falls Sie den Controller lieber kabelgebunden verwenden möchten, gibt es einige wichtige Punkte zu beachten.
- Verwendung eines passenden USB-Kabels: Nutzen Sie ein hochwertiges USB-C-Kabel, das Datenübertragung unterstützt. Viele günstige Kabel bieten nur Ladefunktionen und keine Datenübertragung.
- USB-Anschlussprobleme und Lösungen: Testen Sie verschiedene USB-Anschlüsse an Ihrem PC. Manchmal ist ein bestimmter Anschluss defekt oder inkompatibel. Eine andere Möglichkeit besteht darin, USB-Erweiterungsgeräte zu entfernen, da diese die Verbindung beeinträchtigen können.
Durch eine korrekte USB-Verbindung steht Ihrem Gaming-Erlebnis nichts mehr im Weg.

Konfigurationsprobleme in Spielen lösen
Nachdem der Controller erfolgreich mit dem PC verbunden ist, müssen noch einige Einstellungen vorgenommen werden, um ihn für Spiele nutzen zu können.
- Controller-Einstellungen in Steam: Öffnen Sie die Einstellungen von Steam und navigieren Sie zu den Controller-Einstellungen. Aktivieren Sie die PlayStation Configuration Support, um den Controller optimal zu nutzen.
- Andere Spieleplattformen konfigurieren: Bei nicht Steam-basierten Spielen müssen Sie möglicherweise die Steuerungseinstellungen innerhalb des Spiels anpassen. Prüfen Sie die jeweiligen Einstellungen und passen Sie die Tastenbelegung nach Ihren Bedürfnissen an.
Auch hier ist die korrekte Einrichtung der Schlüssel zum Erfolg.
Fortgeschrittene Problemlösungen
Sollten weiterhin Probleme auftreten, obwohl alle oben genannten Schritte durchgeführt wurden, gibt es fortgeschrittene Lösungen.
- Verwendung von DS4Windows: DS4Windows ist ein Drittanbieter-Tool, das den PS5-Controller als Xbox-Controller emuliert und so die Kompatibilität mit vielen Spielen verbessert.
- Registry-Einstellungen anpassen: Eine weitere fortgeschrittene Lösung ist das Anpassen der Registry-Einstellungen. Dies sollte jedoch nur von erfahrenen Nutzern durchgeführt werden, da falsche Einstellungen das System destabilisieren können.
Diese fortgeschrittenen Techniken bieten oft die letzte Hilfe.
Fazit
Die Verbindung eines PS5-Controllers mit einem PC kann manchmal knifflig sein, aber mit den richtigen Schritten und ein wenig Geduld lässt sich das Problem meistens schnell beheben. Von einfachen Treiberupdates über die richtige Konfiguration bis hin zu fortgeschrittenen Lösungen haben wir alle Aspekte abgedeckt, um sicherzustellen, dass Ihr Controller einwandfrei funktioniert.
FAQs
Häufig gestellte Fragen
Warum wird der Controller nicht erkannt?
Es könnte an veralteten Treibern, Bluetooth-Problemen oder defekten USB-Anschlüssen liegen. Überprüfen Sie die Systemanforderungen und stellen Sie sicher, dass alles auf dem neuesten Stand ist.
Wie behebe ich Verbindungsabbrüche?
Stellen Sie sicher, dass die Treiber aktuell sind, und prüfen Sie die Stabilität der Bluetooth- oder USB-Verbindung. Verwenden Sie ggf. ein hochwertigeres USB-Kabel.
Welche Tools kann ich verwenden?
Verwenden Sie DS4Windows für eine bessere Kompatibilität oder Tools wie den Windows Update Manager, um sicherzustellen, dass alle Treiber und Softwarekomponenten aktuell sind.