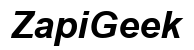Einleitung
Wenn das WLAN auf Ihrem Laptop plötzlich deaktiviert ist, kann das frustrierend sein. Ohne Internetzugang sind viele alltägliche Aufgaben nur schwer zu bewältigen. Zum Glück lässt sich dieses Problem oft schnell beheben. In diesem Artikel besprechen wir verschiedene Ursachen und erläutern einfache Schritte, um die WLAN-Verbindung auf Ihrem Laptop wiederherzustellen.

Fehlerdiagnose
Bevor Sie mit der Problemlösung beginnen, ist es wichtig, die genaue Ursache des Problems zu ermitteln. Oftmals sind es nur einfache Einstellungen oder kleinere technische Probleme, die behoben werden müssen.
Netzwerkeinstellungen überprüfen
Eine der ersten Maßnahmen sollte die Überprüfung der Netzwerkeinstellungen sein. Stellen Sie sicher, dass das WLAN auf Ihrem Laptop aktiviert ist. Gehen Sie dazu in die Netzwerkeinstellungen Ihres Betriebssystems und vergewissern Sie sich, dass Ihr WLAN-Adapter eingeschaltet ist.
WLAN-Hardware-Schalter kontrollieren
Viele Laptops verfügen über einen physischen Schalter oder eine Tastenkombination (Fn-Taste plus WLAN-Taste), um das WLAN zu aktivieren oder zu deaktivieren. Überprüfen Sie, ob der Schalter auf 'Ein' steht oder die entsprechende Tastenkombination aktiviert wurde.
Router überprüfen
Manchmal liegt das Problem nicht am Laptop selbst, sondern am Router. Überprüfen Sie, ob der Router ordnungsgemäß funktioniert und verbunden ist. Ein einfacher Neustart des Routers kann oft Wunder bewirken.
Treiberprobleme beheben
Wenn die Basisdiagnosen kein Ergebnis gebracht haben, liegt das Problem möglicherweise bei den Treibern. Veraltete oder fehlerhafte Treiber sind häufige Ursachen für WLAN-Probleme.
Aktuelle Treiber installieren
Überprüfen Sie, ob Ihr WLAN-Adapter die neuesten Treiber installiert hat. Besuchen Sie die Website des Laptop-Herstellers oder des WLAN-Adapter-Herstellers, um die neuesten Treiber herunterzuladen und zu installieren.
Problematische Treiber deinstallieren und neu installieren
Wenn die Aktualisierung nicht hilft, deinstallieren Sie die WLAN-Treiber und installieren Sie diese neu. Gehen Sie dazu in den Gerätemanager Ihres Betriebssystems, finden Sie den WLAN-Adapter und wählen Sie 'Deinstallieren'. Starten Sie dann den Laptop neu und lassen Sie das Betriebssystem die Treiber automatisch neu installieren.
Treiberaktualisierung auf dem Betriebssystem
Manchmal kann auch eine einfache Treiberaktualisierung innerhalb des Betriebssystems helfen. Gehen Sie dafür in die Einstellungen und suchen Sie nach Treiberaktualisierungen. Dies kann vor allem dann hilfreich sein, wenn das Betriebssystem kürzlich aktualisiert wurde.
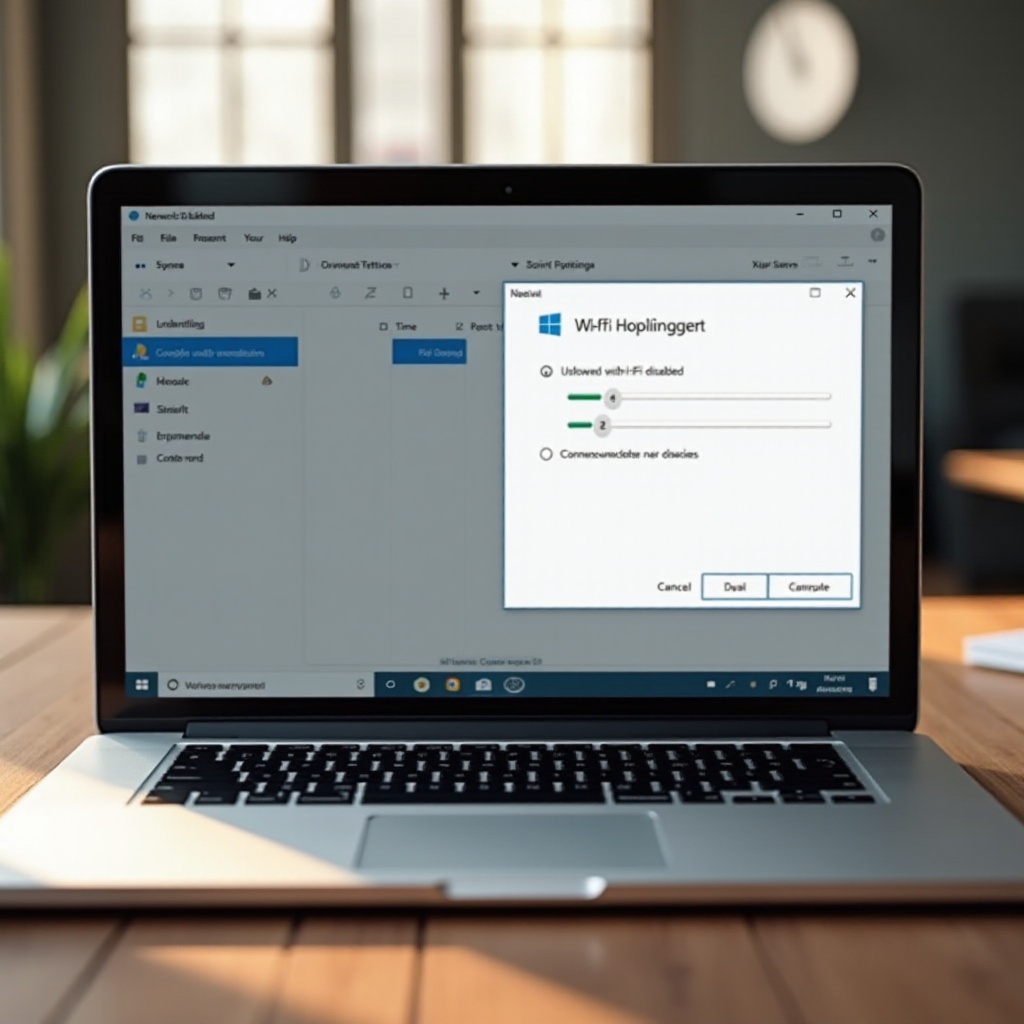
Netzwerkkonfiguration anpassen
Wenn Treiberprobleme ausgeschlossen werden können, sollten die Netzwerkeinstellungen des Laptops überprüft und angepasst werden.
IP- und DNS-Einstellungen überprüfen
Manchmal sind fehlerhafte IP- oder DNS-Einstellungen die Ursache für das Problem. Stellen Sie sicher, dass Ihre Netzwerkverbindung auf 'Automatisch' eingestellt ist, sowohl für die IP- als auch für die DNS-Serveradresse.
WLAN-Profile löschen und neu einrichten
Ein beschädigtes oder veraltetes WLAN-Profil kann ebenfalls Verbindungsprobleme verursachen. Löschen Sie alte WLAN-Profile und richten Sie die Verbindung erneut ein. Dies kann in den Netzwerkeinstellungen unter 'Bekannte Netzwerke verwalten' erfolgen.
Netzwerkprotokolle anpassen
In einigen Fällen kann das Anpassen der Netzwerkprotokolle helfen. Stellen Sie sicher, dass TCP/IP, IPv4 und IPv6 korrekt konfiguriert sind. Diese Optionen finden Sie in den erweiterten Netzwerkeinstellungen.
Betriebssystem-Probleme lösen
Manchmal liegt das Problem tiefer im Betriebssystem begründet. Systemupdates oder bestimmte Einstellungen können die WLAN-Funktion beeinflussen.
Systemupdates und Patches installieren
Stellen Sie sicher, dass Ihr Betriebssystem auf dem neuesten Stand ist. Installieren Sie alle verfügbaren Updates und Patches, da diese oft Fehlerkorrekturen und Verbesserungen für die Netzwerkstabilität beinhalten.
Netzwerk-Reset durchführen
Ein Netzwerk-Reset kann oft Wunder bewirken. In den Netzwerkeinstellungen Ihres Betriebssystems finden Sie die Option 'Netzwerk zurücksetzen'. Diese Maßnahme setzt die Netzwerkeinstellungen auf die Standardwerte zurück und kann viele Probleme beheben.
Nutzung von Netzwerk-Diagnosetools
Viele Betriebssysteme bieten integrierte Netzwerk-Diagnosetools, die helfen können, das Problem zu identifizieren und zu lösen. Nutzen Sie diese Tools, um eine detaillierte Analyse Ihrer Netzwerkverbindung zu erhalten.
Die nächsten Schritte betreffen häufige Anwendungsfehler, die sich oft als einfache Lösungen herausstellen, aber zunächst übersehen werden können.
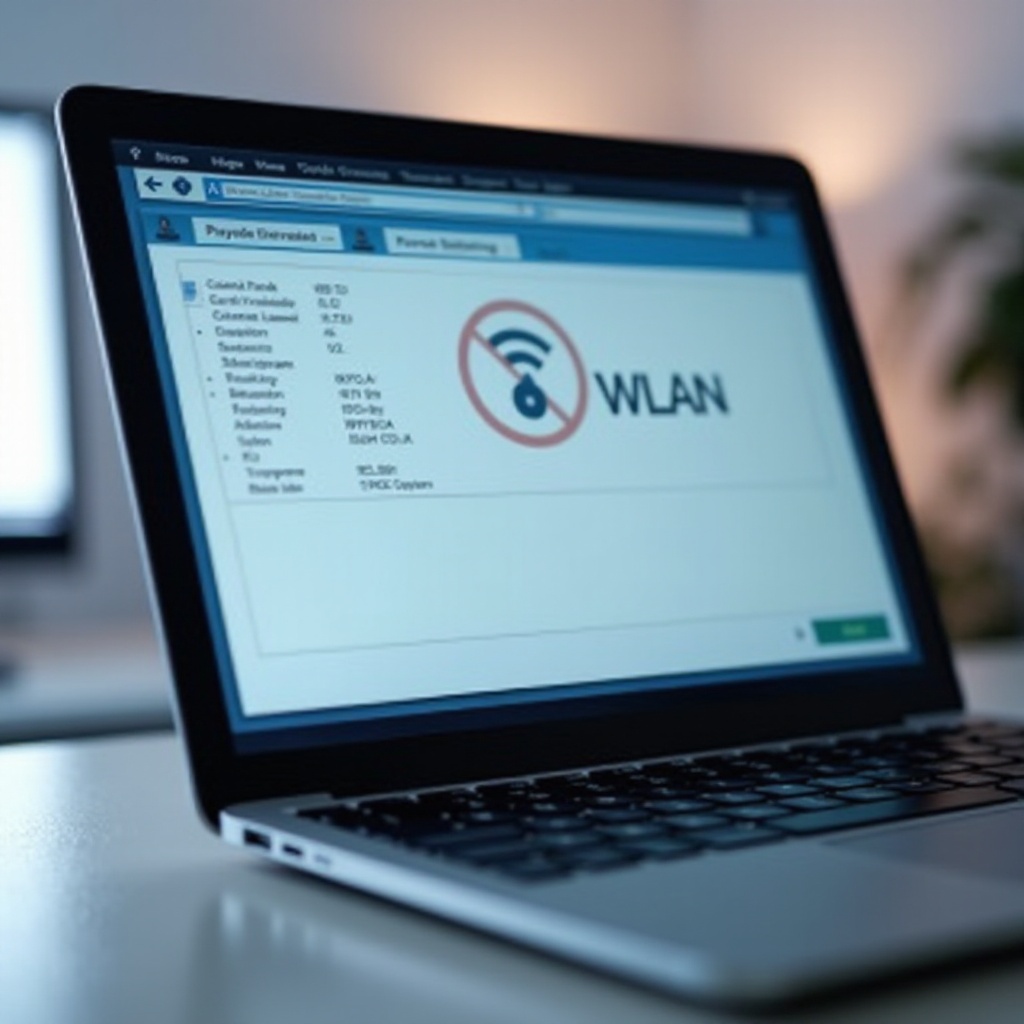
Häufige Anwendungsfehler
Einige Probleme treten häufig durch spezifische Einstellungen oder Anwendungen auf, die die WLAN-Verbindung beeinträchtigen können.
Energiespareinstellungen anpassen
Laptops schalten oftmals einige Hardwarekomponenten in den Energiesparmodus, um die Akkulaufzeit zu verlängern. Dies kann auch den WLAN-Adapter betreffen. Gehen Sie in die Energieoptionen und stellen Sie sicher, dass der WLAN-Adapter nicht im Energiesparmodus deaktiviert wird.
Drittanbieter-Software kontrollieren
Manchmal kann Sicherheitssoftware oder andere Drittanbieter-Anwendungen die WLAN-Verbindung blockieren. Überprüfen Sie Ihre installierten Programme und stellen Sie sicher, dass diese die WLAN-Funktion nicht beeinträchtigen.
Schlussfolgerung
Zusammengefasst kann das Problem eines deaktivierten WLAN auf dem Laptop durch eine Vielzahl von Ursachen ausgelöst werden. Von einfachen Netzwerkeinstellungen über Treiberprobleme bis hin zu Betriebssystem-Konfigurationen. Mit den oben genannten Schritten und Lösungen sollten Sie in der Lage sein, das WLAN-Problem zu identifizieren und zu beheben, um eine stabile Internetverbindung wiederherzustellen.
Häufig gestellte Fragen
Wie kann ich überprüfen, ob meine WLAN-Karte funktioniert?
Sie können im Gerätemanager Ihres Betriebssystems nachsehen, ob die WLAN-Karte ordnungsgemäß installiert und aktiviert ist.
Welche Treiber sollte ich bei WLAN-Problemen aktualisieren?
Stellen Sie sicher, dass Sie die WLAN-Adapter-Treiber und alle verwandten Netzwerktreiber aktualisieren.
Wann sollte ich professionelle Hilfe bei WLAN-Problemen suchen?
Wenn alle beschriebenen Schritte keine Lösung bringen, könnte ein Hardware-Defekt oder ein komplizierteres Problem vorliegen, das professionelle Unterstützung benötigt.