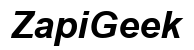Einführung
Für viele Spieler ist der Nintendo Switch Controller nicht nur ein Steuergerät für die Konsole, sondern auch eine komfortable Möglichkeit, PC-Spiele zu genießen. Die Ergonomie und Benutzerfreundlichkeit machen den Nintendo Switch Controller zu einer erstklassigen Wahl für PC-Gamer. In diesem Artikel erfahren Sie, wie Sie Ihren Nintendo Switch Controller mit dem PC verbinden können und welche Möglichkeiten es gibt, die bestmögliche Spielerfahrung zu erzielen.
Verbindungsoptionen
Es gibt zwei Hauptmethoden, um den Nintendo Switch Controller mit dem PC zu verbinden: per USB und per Bluetooth. Beide haben ihre Vor- und Nachteile, die wir im Folgenden genauer betrachten.
Verbindung per USB
- Controller vorbereiten: Laden Sie den Nintendo Switch Controller vollständig auf.
- USB-Kabel verwenden: Verbinden Sie den Controller mit einem USB-C-Kabel direkt mit dem PC.
- Erkennung: Der PC sollte den Controller automatisch erkennen und einrichten.
- Treiberinstallation: In den meisten Fällen ist keine zusätzliche Treiberinstallation erforderlich.
Die Verbindung per USB ist stabil und sorgt für eine problemlose Nutzung ohne Unterbrechungen. Allerdings sind Sie durch das Kabel in Ihrer Bewegungsfreiheit eingeschränkt.
Verbindung über Bluetooth
- Bluetooth aktivieren: Stellen Sie sicher, dass das Bluetooth Ihres PCs aktiviert ist.
- Controller in den Pairing-Modus versetzen: Halten Sie den Pairing-Button am Controller gedrückt, bis die LEDs blinken.
- PC durchsuche Geräte: Gehen Sie zu den Bluetooth-Einstellungen und suchen Sie nach neuen Geräten.
- Controller verbinden: Wählen Sie den Nintendo Switch Controller aus der Liste und stellen Sie die Verbindung her.
Die Bluetooth-Verbindung bietet mehr Bewegungsfreiheit, kann jedoch manchmal instabil sein und unter Latenz leiden.
Schritt-für-Schritt-Anleitung
Jetzt, da Sie die Verbindungsoptionen kennen, hier eine detaillierte Anleitung, um sicherzustellen, dass alles reibungslos funktioniert.
Vorbereitung des Controllers
- Aufladen: Stellen Sie sicher, dass Ihr Nintendo Switch Controller vollständig aufgeladen ist.
- Update: Überprüfen Sie, ob Ihr Controller und Ihr PC auf dem neuesten Stand sind.
USB-Verbindung herstellen
- Kabel anschließen: Verbinden Sie das USB-C-Kabel mit dem Controller und Ihrem PC.
- Erkennung überprüfen: Stellen Sie sicher, dass der PC den Controller erkannt hat. Dies sollte in den Einstellungen angezeigt werden.
- Testen: Öffnen Sie ein Spiel oder eine Anwendung, um die Funktionalität zu prüfen.
Bluetooth-Verbindung einrichten
- Bluetooth aktivieren: Überprüfen Sie, ob das Bluetooth auf Ihrem PC aktiviert ist.
- Pairing-Modus aktivieren: Drücken und halten Sie den Pairing-Button am Controller, bis die LEDs blinken.
- Gerät suchen: Gehen Sie zu den Bluetooth-Einstellungen Ihres PCs und suchen Sie nach neuen Geräten.
- Verbinden: Wählen Sie den Nintendo Switch Controller aus und stellen Sie die Verbindung her.

Software und Treiber
Um das Beste aus Ihrem Controller herauszuholen, benötigen Sie möglicherweise zusätzliche Software und Treiber.
Notwendige Programme
- Steam: Eine der besten Optionen, um Ihren Nintendo Switch Controller zu konfigurieren, ist Steam. Gehen Sie zu den Einstellungen und wählen Sie 'Controller'.
- JoyToKey: Ein weiteres nützliches Programm, um den Controller anzupassen und als Maus oder Tastatur zu verwenden.
Empfohlene Treiber
- DirectInput: Die meisten Windows-PCs unterstützen standardmäßig DirectInput. Es ist eine einfache, aber effektive Methode, um Spiele zu spielen.
- XInput: Für einige Spiele ist möglicherweise die Installation von XInput erforderlich, um den vollen Funktionsumfang des Controllers nutzen zu können.

Anpassung und Kalibrierung
Ein grundlegender Schritt ist die Anpassung der Tastenbelegung und anderer Einstellungen, um das Spielerlebnis zu optimieren.
Tastenbelegung ändern
- Steam-Einstellungen: Öffnen Sie Steam, gehen Sie zu den Einstellungen und konfigurieren Sie die Tastenbelegung nach Ihren Wünschen.
- JoyToKey: Verwenden Sie JoyToKey, um jedes Tasten- und Joystick-Eingangssignal individuell anzupassen.
Vibration und andere Einstellungen
- Vibrationsintensität: Passen Sie die Intensität der Vibration in den Einstellungen des Programms an.
- Kalibrierung: Achten Sie darauf, den Joystick und die Trigger zu kalibrieren, um eine präzise Steuerung sicherzustellen.
Problembehebung
Selbst bei der besten Einrichtung können Probleme auftreten. Hier sind einige Tipps zur Problembehebung:
Verbindungsprobleme lösen
- Neustarten: Ein einfacher Neustart des PCs und des Controllers kann viele Verbindungsprobleme lösen.
- Entfernen und Hinzufügen: Versuchen Sie, den Controller in den Bluetooth-Einstellungen zu entfernen und erneut hinzuzufügen.
Latenz reduzieren
- Nähe zum PC: Stellen Sie sicher, dass der Controller sich in der Nähe des PCs befindet und keine physischen Hindernisse die Verbindung stören.
- Interferenzen minimieren: Vermeiden Sie andere elektronische Geräte, die das Bluetooth-Signal stören könnten.
Kompatibilität und Nutzung
Sobald Ihr Controller verbunden und eingerichtet ist, ist es wichtig zu wissen, welche Spiele und Anwendungen am besten funktionieren.
Kompatible Spiele
- Steam-Spiele: Viele Spiele auf Steam unterstützen die Nutzung des Nintendo Switch Controllers nativ.
- Andere Plattformen: Auch auf GOG und Epic Games findet man viele kompatible Titel.
Verwendung mit Emulatoren
- Retro-Gaming: Der Nintendo Switch Controller eignet sich hervorragend für Emulatoren, um alte Konsolenspiele wieder aufleben zu lassen.
- Konfiguration: Stellen Sie sicher, dass Sie den Controller in den Emulator-Einstellungen richtig konfigurieren.
Fazit
Der Nintendo Switch Controller ist eine vielseitige und bequeme Möglichkeit, um PC-Spiele zu genießen. Mit den richtigen Einstellungen und Verbindungen können Sie das Beste aus beiden Welten nutzen und Ihre Lieblingsspiele auf eine neue Weise erleben.
Häufig gestellte Fragen
Wie lade ich meinen Nintendo Switch Controller für die PC-Nutzung auf?
Verbinden Sie den Controller einfach mit einem USB-C-Kabel an einen USB-Port Ihres PCs oder ein Ladegerät.
Welche Spiele sind am besten für den Nintendo Switch Controller auf dem PC geeignet?
Viele Steam-Spiele und auch Titel von Plattformen wie GOG und Epic Games sind hervorragend kompatibel.
Kann ich den Nintendo Switch Controller auch mit einem Mac verwenden?
Ja, der Nintendo Switch Controller kann auch mit einem Mac verbunden werden, sowohl per USB als auch per Bluetooth.