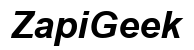Einleitung
Drucker sind aus dem Alltag nicht mehr wegzudenken. Ob für die Arbeit, das Studium oder private Zwecke – oft ist es notwendig, Dokumente auszudrucken. Um jedoch problemlos drucken zu können, muss der Drucker richtig mit dem Laptop verbunden sein. In dieser Anleitung zeigen wir Ihnen Schritt für Schritt, wie Sie Ihren Laptop mit einem Drucker verbinden können. Dabei werden sowohl kabelgebundene als auch drahtlose Verbindungen abgedeckt. Außerdem bieten wir Tipps zur Fehlerbehebung an.

Druckerarten und ihre Verbindungen
Es gibt verschiedene Wege, einen Drucker mit einem Laptop zu verbinden. Die beiden Hauptarten sind kabelgebunden und drahtlos.
Kabelgebundene Verbindung (USB)
Diese Methode erfordert ein USB-Kabel, das den Drucker direkt mit dem Laptop verbindet. Diese Verbindung ist stabil und schnell, was sie ideal für den regelmäßigen Gebrauch macht.
Drahtlose Verbindung (WLAN/Bluetooth)
Drahtlose Verbindungen sind flexibler und ermöglichen es, den Drucker ortsunabhängig zu platzieren. Dabei gibt es zwei Hauptarten:1. WLAN-Verbindung: Der Drucker wird ins WLAN-Netzwerk integriert und kann von jedem Gerät im selben Netzwerk angesteuert werden.2. Bluetooth-Verbindung: Diese Methode eignet sich besonders für kleine Büroumgebungen oder wenn kein WLAN zur Verfügung steht.

Vorbereitung Ihres Laptops
Bevor Sie Ihren Laptop mit einem Drucker verbinden, sollten Sie einige Vorbereitungen treffen.
Treiberinstallation
Um sicherzustellen, dass der Drucker einwandfrei funktioniert, müssen die richtigen Treiber installiert sein. Diese können in der Regel von der Website des Druckerherstellers heruntergeladen werden.
Überprüfung der Systemanforderungen
Stellen Sie sicher, dass Ihr Laptop die Systemanforderungen des Druckers erfüllt. Überprüfen Sie dazu die Herstellerangaben.
Verbindung über USB-Kabel
Eine der einfachsten und zuverlässigsten Methoden, um einen Drucker mit einem Laptop zu verbinden, ist die USB-Verbindung.
Physische Verbindung herstellen
- Schließen Sie das USB-Kabel an den Drucker und an einen freien USB-Port Ihres Laptops an.
- Schalten Sie den Drucker ein.
Treiberinstallation und Gerätekonfiguration
- Sobald der Drucker angeschlossen ist, sollte Ihr Laptop den Drucker automatisch erkennen und den notwendigen Treiber installieren. Falls nicht, laden Sie den Treiber von der Herstellerwebsite herunter.
- Gehen Sie zu 'Geräte und Drucker' in den Systemeinstellungen und stellen Sie sicher, dass der Drucker korrekt angezeigt wird.
Verbindung über WLAN
Eine WLAN-Verbindung bietet mehr Flexibilität, da der Drucker sich nicht in unmittelbarer Nähe des Laptops befinden muss.
Drucker mit dem WLAN-Netzwerk verbinden
- Schalten Sie den Drucker ein und öffnen Sie das Menü für die Netzwerkeinstellungen.
- Wählen Sie Ihr WLAN-Netzwerk aus und geben Sie das Passwort ein.
Laptop mit demselben Netzwerk verbinden
- Stellen Sie sicher, dass auch Ihr Laptop mit demselben WLAN-Netzwerk verbunden ist.
Drucker in den Systemeinstellungen hinzufügen
- Gehen Sie zu 'Geräte und Drucker' in den Systemeinstellungen Ihres Laptops.
- Klicken Sie auf 'Drucker hinzufügen' und wählen Sie Ihren Drucker aus, der im Netzwerk gefunden wurde.
Verbindung über Bluetooth
Wenn weder USB- noch WLAN-Verbindungsmöglichkeiten vorhanden sind, kann eine Bluetooth-Verbindung hilfreich sein.
Vorteile und Einrichtung
- Aktivieren Sie Bluetooth sowohl an Ihrem Drucker als auch an Ihrem Laptop.
- Suchen Sie in den Bluetooth-Einstellungen Ihres Laptops nach neuen Geräten und wählen Sie Ihren Drucker aus.
- Bestätigen Sie die Kopplung und führen Sie gegebenenfalls die Treiberinstallation durch.
Störungsfreier Betrieb
Stellen Sie sicher, dass sich der Drucker in der Nähe des Laptops befindet, um Signalverluste zu vermeiden.
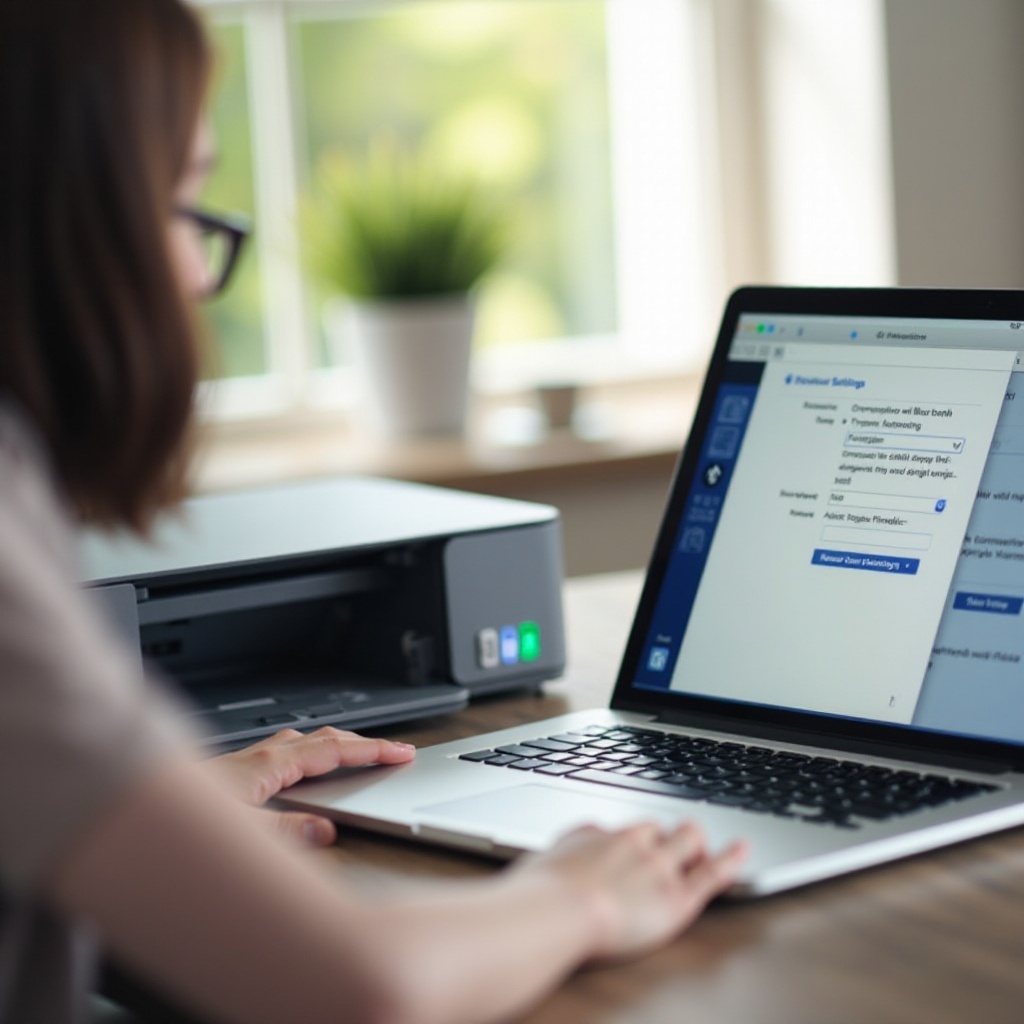
Fehlerbehebung
Trotz sorgfältiger Vorbereitung kann es gelegentlich zu Problemen kommen. Hier sind einige Tipps zur Fehlerbehebung.
Häufige Verbindungsprobleme und Lösungen
- 'Verbindung wird nicht erkannt': Überprüfen Sie alle Kabel und stellen Sie sicher, dass der Drucker eingeschaltet ist.
- 'Treiberprobleme': Laden Sie den neuesten Treiber von der Herstellerwebsite herunter und installieren Sie ihn erneut.
- 'WLAN-Probleme': Stellen Sie sicher, dass der Drucker und der Laptop im selben Netzwerk sind und das Signal stark genug ist.
Tipps zur Verbesserung der Druckerleistung
- 'Regelmäßige Wartung': Reinigen Sie den Drucker regelmäßig und führen Sie Firmware-Updates durch.
- 'Optimale Platzierung': Stellen Sie sicher, dass der Drucker gut belüftet ist und keine Hitzestaus entstehen.
Fazit
Die Verbindung eines Laptops mit einem Drucker muss nicht kompliziert sein. Mit den richtigen Vorbereitungen und Schritten sollte es Ihnen gelingen, den Drucker schnell und einfach einzurichten. Sollten dennoch Probleme auftreten, können Sie unsere Tipps zur Fehlerbehebung nutzen, um diese zu lösen.
Häufig gestellte Fragen
Was tun, wenn der Drucker nicht erkannt wird?
Überprüfen Sie die Kabel- und Netzverbindungen und stellen Sie sicher, dass der Drucker eingeschaltet ist. Installieren Sie gegebenenfalls den Treiber neu.
Wie aktualisiere ich die Druckertreiber?
Besuchen Sie die Herstellerwebsite Ihres Druckers, laden Sie den neuesten Treiber herunter und folgen Sie den Anweisungen zur Installation.
Kann ich mehrere Drucker mit einem Laptop verbinden?
Ja, Sie können mehrere Drucker an einem Laptop einrichten. Gehen Sie dazu zu 'Geräte und Drucker' in den Systemeinstellungen und fügen Sie weitere Drucker hinzu.